
OculosPro Manual, to help set up your camera.
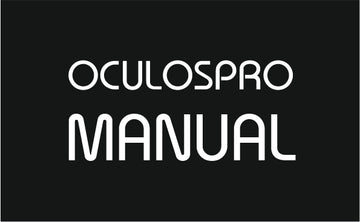
OculosPro Manual, to help set up your camera.
This manual is included with every camera. It is on the website to help anyone who wishes to learn more about the camera.


USER GUIDE
Your OculosPro Camera has just arrived, but you are not sure what to do next. We are here to help you understand your camera. Please follow the easy user guide to help you set up your new OculosPro Camera.
Charging the Battery.
- Open the waterproof rubber covering that says USB, this is the charging port.
- Please use the provide micro-USB cable to fully charge your camera before use, this is important. When charging the button light will light up red. This will go off when the camera is 100% charged.
- This camera is 100% recyclable at electrical recycling centres.

- Please note that you can continue the battery life by using a portable power bank and the camera will continue to record.
How to insert the Micro SD Card
- Open the waterproof rubber covering that says TF, this is the Memory Card Slot.
- Insert the FREE mini 64GB SD card and press it in gently. You can use up to 128GB.
- To remove it, gently press the SD card and it will pop out. Do not remove the card if recording as it may damage the card.

Mobile App Connection
- We recommend Roadcam and Viidur, Switch the camera on with one press, then connect the WIFI to your phone via your chosen FREE app.
- Your camera will have it’s own unique code, find that in your Wi-Fi settings and click on it. You are then connected.
 Roadcam
Roadcam  Viidure
Viidure
For example; Roadcam will ask you to put in your details to register and it will send you a code to your email, you need to put into the app to register your camera. After that the rest is easy to follow.



All your videos and emergency videos will be stored in the MOMENTS page and you can organise these in the ALBUM page.
NOTE - If you are involved in an accident the camera uses a three-axis gravity sensors, intelligent locking protection for emergency collision, which automatically saves the video to the app.
You are all most finished…
- One short press on the raised button, will switch on the camera and an orange light will appear, it will then vibrate, to let you know it’s on and recording. The automatic recording blue light remains on for a long time.
- Press the button once to START or to STOP the recording. When stopped you will see a slow flashing blue light, to indicate it has stopped recording and it will also vibrate longer than when switch on, so you can tell the difference between on and off and not have to look at the camera.
- To switch off the camera completely, press the button for 3 seconds and it will switch off. If the camera is static, it will automatically switch off after 3 minutes, saving your battery.
Fixing it to your helmet.


We have a wide selection of mounts that can be used for a number of sports not depending on a helmet for use.
If you are using a helmet, It can be placed on the top or side of cycling helmet and on the side for motorbike and horse riders helmets.
When attaching the camera to the hat band, attach the quick release clip to the rotating bezel, which allows you to adjust the camera angle to your required view.
Push the camera through the circular mount up to the rubber non slip band and tighten with the easy grab lock nut. If you don’t need the hat band, we supply 3-M stickers to attach the camera to the motorbike helmet, with a quick release attachment for the camera.
Quick Tip – Check out the angle on the app in the live view section.
Remote Control Function.
- The recording button can start or pause recording.
- Lock Key, press for 2 seconds, indicator light flashes blue and video is locked successfully.
- WIFI Key, press once to turn ON or OFF. Green light stays on when WIFI is turned on.
-
Step by step-by-step guide to DOWNLOADING your videos onto a laptop, desktop computer of TV.
It is super easy to do.
- Insert the SD card into the card reader that comes with the camera
- Connect the card reader to your desktop computer using a USB cable.
- Your computer should automatically recognize the card reader and the SD card. ...
- Open the folder that contains the files on the SD card. ...
- Select the files that you want to transfer.

If you require any further help please call
Tel; 0151 678 7182
Email; info@equisafety.com
Or scan the QR code to the left and that will take you to the OculosPro web page for further information.

OculosPro 2K Camera Specification


Shipping cost under £100 is £3.99 for 2nd Class Tracked or £6.00 1st Class Tracked.
Items larger than a Royal Mail medium box and weighing over 5kg will be sent by UPS Courier Service.
We send out orders within 48hrs. If we do not have the item you order, we will contact you.
Helmets are sent out within 5 days. If we have them in stock it is 24hrs.
We want you to be 100% satisfied with your purchase. Items can be returned or exchanged within 30 days of delivery.


